Quickly Share Student Whiteboard Solutions with Chromebook
Instructional Technology Tip:
A quick fast way to check for student understanding is to view their process or problem solving skills. The steps below will outline how you can use the free tools of AwwApp and a Google Doc Collaborative Table to quickly have your students "digitally whiteboard" their problem solving process and share it with our or the entire class quickly.
First, lets try it yourself first before reviewing my thoughts for integration into the classroom and teacher and student procedures steps.
Practice:
1. Visit https://awwapp.com/ and click start drawing to familiarize yourself with the online tool.
2. Review the tools for Pen, Color and Pen Thickness on the left toolbar
3. When complete, click the person icon and choose "share image" to generate a URL to your whiteboard
4. Copy and paste the URL to Google Doc Collaborative Table in an empty row for this post
My Thoughts:
I am always on the lookout for quick fast ways to curate student work and share with their peers for review or feedback. This is just one of many free ways to quickly and easily curate student work during or after class for you and classmates to view.
Let's take a look at the AwwApp and Google Doc Sharing Table from two different angles - Student and Teacher! First the teacher approach, which streamlines the work flow for students in a matter of minutes.
For the Teacher:
1. Create a question or prompt for students to solve utilizing a digital whiteboard
2. Create a shared class Google Doc with a table (click here to get a copy of my template)
3. Enter your student first names only or other identifier into the Google Doc
4. Visit https://awwapp.com/ and click start drawing to familiarize yourself with the online tool.
For the Student:
1. Visit https://awwapp.com/ and to start answering question from teacher

2. Review the tools for Pen, Color and Pen Thickness on the left toolbar
3. Start drawing with your finger on touch enabled devices or your mouse on non-touch.
4. When complete, click the person icon and choose "share image" to generate a URL to your whiteboard
5. Copy and paste the URL to Shared Google Doc Table and row provided by your teacher.
A quick fast way to check for student understanding is to view their process or problem solving skills. The steps below will outline how you can use the free tools of AwwApp and a Google Doc Collaborative Table to quickly have your students "digitally whiteboard" their problem solving process and share it with our or the entire class quickly.
First, lets try it yourself first before reviewing my thoughts for integration into the classroom and teacher and student procedures steps.
Practice:
1. Visit https://awwapp.com/ and click start drawing to familiarize yourself with the online tool.
2. Review the tools for Pen, Color and Pen Thickness on the left toolbar
3. When complete, click the person icon and choose "share image" to generate a URL to your whiteboard
4. Copy and paste the URL to Google Doc Collaborative Table in an empty row for this post
My Thoughts:
I am always on the lookout for quick fast ways to curate student work and share with their peers for review or feedback. This is just one of many free ways to quickly and easily curate student work during or after class for you and classmates to view.
Let's take a look at the AwwApp and Google Doc Sharing Table from two different angles - Student and Teacher! First the teacher approach, which streamlines the work flow for students in a matter of minutes.
For the Teacher:
1. Create a question or prompt for students to solve utilizing a digital whiteboard
2. Create a shared class Google Doc with a table (click here to get a copy of my template)
3. Enter your student first names only or other identifier into the Google Doc
4. Visit https://awwapp.com/ and click start drawing to familiarize yourself with the online tool.
1. Visit https://awwapp.com/ and to start answering question from teacher
4. When complete, click the person icon and choose "share image" to generate a URL to your whiteboard
5. Copy and paste the URL to Shared Google Doc Table and row provided by your teacher.

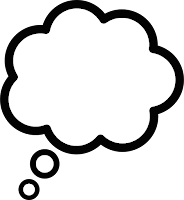
Comments
Post a Comment